Inbox Kategorien
Bestimmt ist dir bereits bekannt, dass du deine Tickets in der Inbox mit Kategorien taggen kannst.
In diesem Analytics-Bereich bekommst du eine Übersicht über die Kategorien, die du in deinem Settings Bereich erstellt und zur Kategorisierung deiner Tickets genutzt hast.
Über den “Analysieren”- Button erhältst du einen Überblick über diese Tickets. Du kannst hier auch mehrere Kategorien gleichzeitig analysieren.
WICHTIG!
Wenn du mit Singlettaging arbeitest, also das Feature Multitagging nicht aktiviert ist, werden die Kategorien immer mit einem ODER verknüpft.
Wenn du das Feature Multitagging jedoch aktiviert hast, hast du jederzeit die Wahl, die Logik, nach der deine Ergebnisse gefiltert werden, zu beeinflussen. Du kannst entscheiden ob die Kategorien, die du gewählt hast mit einem UND oder einem ODER Operator verbunden werden sollen.
UND: Tickets, die mit allen ausgewählten Kategorien getaggt sind.
ODER: Tickets, die mit mindestens einer der ausgewählten Kategorien getaggt sind.
Beispiel UND:
Wenn du in deiner Kategorienliste die Kategorie “Beschwerde” und die Kategorie “Produkt A” wählst, bekommst du nur Informationen zu Tickets, die mit beiden Kategorien “Beschwerde” UND “Produkt A” getagged sind ;)
Beispiel ODER:
Wenn du in deiner Kategorienliste die Oberkategorie “Produkte” wählst, werden automatisch alle Unterkategorien ausgewählt. Durch die ODER Verknüpfung bekommst du alle Informationen zu Tickets, die mit mindestens einer deiner “Produkt” Kategorien getagged sind. Dadurch kannst du dir einen Überblick über alle deine eingelaufenen Tickets verschaffen, die irgendwas mit deinen Produkten zu tun hatten.
Kategorien Liste
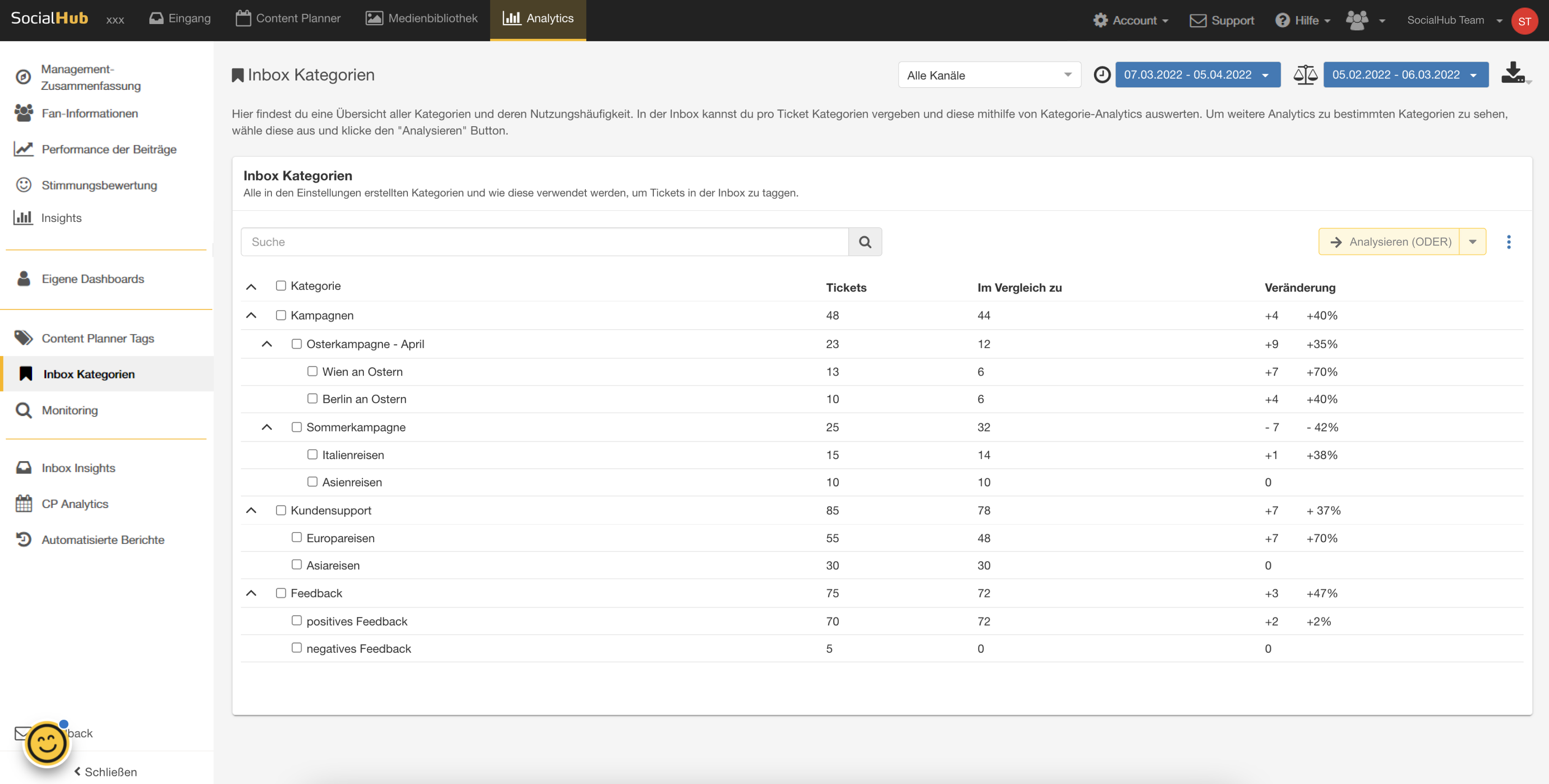
Filtern
Du kannst wie gewohnt alle Metriken durch den Channel Filter und den Zeitfilter im Dashboard Header filtern.
Suchen
Über das Suchfeld kannst du schnell und einfach nach Kategorien suchen.
Sortieren
In der Standardansicht werden die Kategorien so angezeigt, wie sie im Settings Bereich angelegt wurden. Du kannst die Kategorien aber nach anderen Kriterien, wie zum Beispiel “Veränderung”, temporär sortieren lassen. Klicke dazu einfach auf die entsprechende Tabellenüberschrift.
Export
Du kannst diese Kategorien Übersicht wie gewohnt als PDF oder CSV exportieren.
Kategorien Detail Dashboard
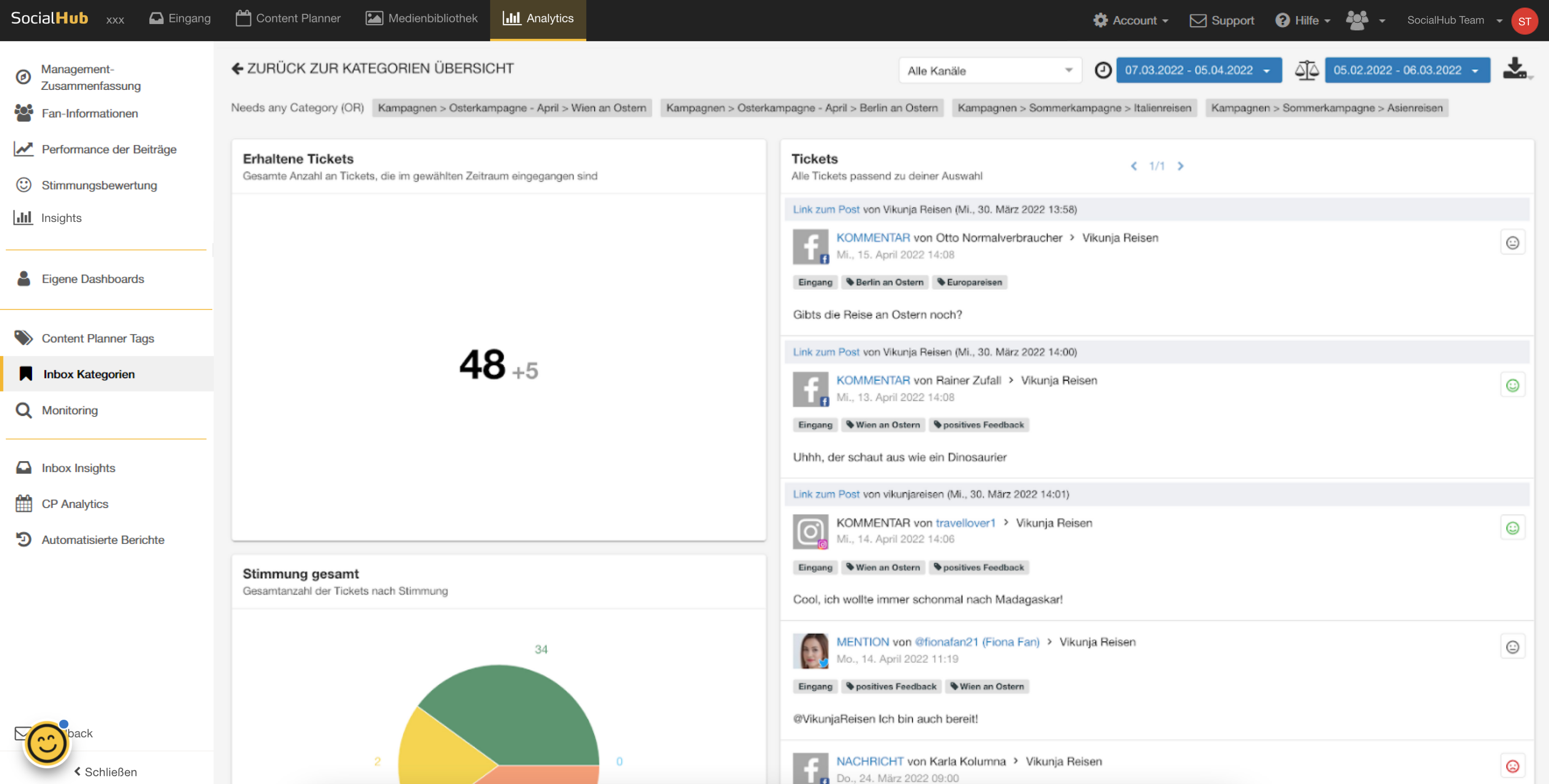
Sobald du die gewünschten Kategorien gewählt hast, kannst du über den „Analysieren“ Button mehr Details zu diesen Tickets erhalten.
Hier siehst du folgende Widgets
- Erhaltene Tickets
- Stimmung gesamt
- Tickets
Export
Du kannst dieses Detail Dashboard auch wie gewohnt als PDF exportieren.
Zusätzlich ermöglichen wir dir hier, deine Ticket-Informationen als CSV (Excel) zu exportieren.