Travailler sur les tickets
Bienvenue dans la Messagerie SocialHub
Les clients attendent une réponse rapide sur les réseaux sociaux. Notre Messagerie intelligente vous aide à garder une meilleure vue d'ensemble et à fournir un service client plus rapide. Regroupez toutes les demandes sous forme de ticket dans une seule Messagerie - en 60 secondes. Gagnez du temps en les remplissant à partir d'une seule plateforme. Communiquez de manière plus appropriée et personnelle grâce à l'historique utilisateur étendu et à un aperçu des publications Facebook. Ne manquez plus jamais une demande et interagissez directement avec votre communauté.
Voici une vidéo pour illustrer:
Structure de la Messagerie
En cliquant sur Messagerie, vous accédez à votre fil d'actualité. Tous les nouveaux commentaires, publications et tweets des chaînes que vous avez ajoutées y seront désormais. Tous les messages entrants finissent d'abord dans votre boîte de réception. Tout ce qui est "non lu" finit ici.
Les nouveaux messages finissent d'abord dans le dossier Messagerie. Le nombre à côté de la boîte de réception vous indique le nombre de messages qui s'y trouvent actuellement.
La Messagerie fonctionne comme une liste de tâches . Votre objectif est de modifier tous les messages de la boîte de réception afin que la boîte de réception soit à nouveau vide. De cette façon, vous ne pourrez rien oublier.
Comment puis-je déplacer des messages vers un autre dossier ?
Un message disparaît de la Messagerie:
- Si vous attribuez la publication à une personne responsable dans SocialHub ,
- Lorsque vous terminez le message ( par exemple, parce qu'aucune action n'est requise
- Si vous supprimez la publication (faites attention ici. Cela signifie que vous supprimez également la publication sur le réseau, par exemple sur Facebook)
Ces messages se retrouvent ensuite dans le dossier approprié
(Attribué à moi, Terminé, Supprimé).
Basculer entre les canaux
En haut à gauche, vous pouvez choisir si vous souhaitez voir tous les messages de tous les canaux en même temps dans la Messagerie ou uniquement les messages d'un canal spécifique .
Même si vous cliquez sur "Attribué à moi", "Terminé" et "Supprimé", vous ne verrez que les publications de cette chaîne dans les dossiers.
Filtrer les billets
Pour afficher uniquement les publications d'un certain type (par exemple, les publications d'utilisateurs, les commentaires, les mentions), vous pouvez sélectionner le type de message en haut à droite.
Recherche rapide de billets spécifiques
Si vous souhaitez rechercher des billets spécifiques, vous pouvez également utiliser des mots-clés pour affiner la recherche ou l'accélérer.
Vous pouvez utiliser la fonction de recherche pour rechercher parmi les publications, les utilisateurs, les réponses et les notes. Seuls les tickets que vous affichez actuellement dans le flux sont recherchés. Par exemple, si vous êtes actuellement dans le dossier Affecté à moi, seuls ces tickets seront recherchés. Si vous avez également filtré les messages d'utilisateurs Facebook , seuls les messages d'utilisateurs qui vous sont attribués seront recherchés.
Tant le texte de la contribution que les réponses et les notes ainsi que le nom d'utilisateur sont recherchés. Un mot complet doit toujours être entré pour les noms d'utilisateur. Les mots partiels peuvent également être utilisés pour tout le reste.
Pour afficher à nouveau tous les tickets (réinitialiser la recherche), vous pouvez cliquer sur la boîte de réception (ou un autre dossier), actualiser la page (F5) ou supprimer tous les caractères du champ de recherche et appuyer sur "Entrée".
Exemples :
- Rechercher l'utilisateur "John Doe":
- Le terme de recherche "John" trouve des tickets pour tous les utilisateurs nommés John.
- Le terme de recherche "Joh" ne trouve aucun ticket pour les utilisateurs nommés John.
- La recherche de "John Doe" permet de trouver des tickets pour les utilisateurs nommés John ou Doe.
- Rechercher des tickets contenant des mots spécifiques:
- Le terme de recherche "social" trouve des tickets avec des termes tels que social, SocialHub, etc.
- Le terme de recherche "1" trouve les tickets qui contiennent un seul 1, mais pas tous les tickets qui contiennent un 1 dans un mot.
Astuce: Lors de la recherche dans le dossier "Terminé", veuillez patienter jusqu'à ce qu'il soit complètement chargé. Si vous saisissez trop rapidement le terme dans le champ de recherche et que le dossier n'est pas encore chargé, il est possible qu'il n'y ait aucun résultat.
Sélection multiple (sélection multiple, traitement en vrac / par lots)
Si vous cochez plusieurs postes, vous pouvez attribuer ces postes à un employé ou les faire en même temps.
En cochant la grande case à côté des boutons Attribuer et Terminer, vous pouvez marquer ou décocher tous les messages sur cette page du flux en même temps.
À droite du nom de la chaîne, vous pouvez voir entre (crochets) le nombre de nouveaux messages actuellement dans les chaînes individuelles de la Messagerie.
Répondre, attribuer, transférer par e-mail et définir comme terminé
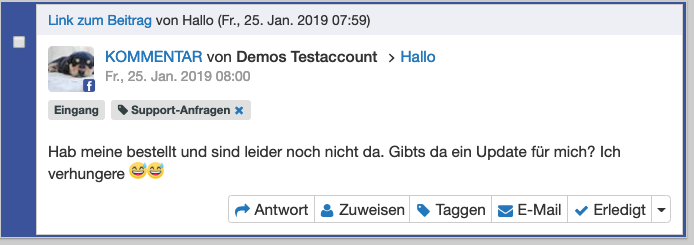
Répondre
Cliquer sur Répondre ouvre un champ pour saisir un message. La réponse peut alors simplement être envoyée (cliquez sur le bouton de réponse vert). Cela signifie que la réponse sera publiée sur le réseau (par exemple un commentaire posté sur Facebook). Le message d'origine auquel on a répondu reste dans le fil.
Avec la Répondre et archiver, le message se retrouve dans le dossier Terminé . Et lorsque vous cliquez sur Répondre et attribuer, vous pouvez alors sélectionner un employé à qui le poste doit être attribué.
Assigner
En cliquant sur Assigner vous pouvez sélectionner un employé dans un menu déroulant à qui la contribution doit être affectée. En choisissant votre propre nom d'utilisateur, vous pouvez vous attribuer la publication.
vous pouvez sélectionner un employé dans un menu déroulant à qui la contribution doit être affectée. En choisissant votre propre nom d'utilisateur, vous pouvez vous attribuer la publication.
La publication disparaît alors du flux et se retrouve dans  le dossier correspondant de l'employé. De plus, le collaborateur recevra une notification par e-mail lui indiquant qu'un message lui a été attribué (sauf s'il a désactivé les notifications par e-mail).
le dossier correspondant de l'employé. De plus, le collaborateur recevra une notification par e-mail lui indiquant qu'un message lui a été attribué (sauf s'il a désactivé les notifications par e-mail).
La publication disparaît alors du flux et se retrouve dans le dossier Assigné à moi correspondant de l'employé.
Cliquer sur e-mail ouvre une fenêtre contextuelle dans laquelle vous pouvez transférer le message à un ou plusieurs destinataires (séparés par une virgule). Vous pouvez maintenant saisir un objet et le message.
Si vous décochez la case "Contribution originale ...", seul le texte saisi sera envoyé. Par défaut, cependant, la coche est activée, c'est-à-dire que SocialHub joint la publication d'origine et tous les commentaires pertinents .
Joindre le message original et les commentaires pertinents signifie en passant
- La publication d'origine (par exemple, la publication de l'utilisateur ou une publication de votre site)
- Le commentaire que vous souhaitez transmettre
- Tous les autres commentaires de l'utilisateur
- Toutes les réponses de votre site aux commentaires de l'utilisateur
SocialHub joint ensuite une note au message indiquant que le message a été partagé. Les notes ne sont visibles que dans le SocialHub.
Fait
S'il n'y a plus rien à faire avec un message, vous pouvez le marquer comme Terminé. Ensuite, il se retrouve dans le dossier Terminé, disparaît du flux dans la boîte de réception et vous avez toujours un aperçu de ce qui reste à faire et de ce qui a déjà été fait.
Message d'origine et historique de l'utilisateur
Pour que vous puissiez également voir la publication d'origine et l'historique de l'utilisateur dans la Messagerie, celle-ci s'ouvrira dès que vous cliquerez sur un ticket entrant.
La publication surlignée en jaune est le billet que vous avez sélectionné. Si vous obtenez plus de 100 tickets pour une publication, vous pouvez également accéder directement au commentaire sélectionné. Une aide pratique qui vous donne un aperçu.
De plus, vous pouvez également afficher tous les commentaires non édités sous forme de ticket à gauche.
Dans l'historique de l'utilisateur, vous pouvez vérifier quels tickets proviennent uniquement de cet utilisateur dans le hub. Cela permet de déterminer si l'utilisateur est plutôt un troll ou s'il apporte de bonnes contributions.
Chaque interaction avec l'utilisateur est affichée dans l'historique de l'utilisateur, ce qui vous permet de répondre encore plus individuellement aux membres de votre communauté.
Si vous venez d'ajouter une chaîne, il faut un certain temps à SocialHub pour charger les anciens messages et l'historique de l'utilisateur revient sans cesse. Peu à peu, cependant, SocialHub charge les anciens messages et montre plus d'interactions avec l'utilisateur.
Avez-vous des commentaires/suggestions à ce sujet ou y a-t-il des problèmes avec les informations décrites ici ?
Envoyez-nous un e-mail à support@socialhub.io et nous essaierons de vous aider dès que possible.