Tickets bearbeiten
Willkommen in der SocialHub Inbox
Kunden erwarten in Social Media eine schnelle Reaktion. Unsere Smart Inbox hilft dir, einen besseren Überblick zu bewahren und schnelleren Kundenservice zu leisten. Bekomme alle Anfragen gebündelt als Ticket in eine einzige Inbox – innerhalb von 60 Sekunden. Spare Zeit, indem du sie von einer Plattform aus abarbeitest. Kommuniziere passender und persönlicher dank der umfangreichen Nutzerhistorie und einer Vorschau für Facebook-Posts. Verpasse keine Anfrage mehr und interagiere direkt mit deiner Community.
Hier ein Video zur Veranschaulichung:
Aufbau der Inbox
Mit einem Klick auf Eingang gelangst Du zu Deinem Nachrichten-Feed. Dort gehen jetzt alle neuen Kommentare, Posts und Tweets der Kanäle ein, die Du hinzugefügt hast. Alle eingehenden Beiträge landen zuerst einmal in Deinem Eingang. Alles, was "ungelesen" ist, landet hier.

Neue Beiträge landen zuerst einmal im Ordner Eingang. Die Zahl neben dem Eingang zeigt Dir an, wie viele Nachrichten dort gerade sind.
Der Eingang funktioniert wie eine To-Do-Liste. Dein Ziel ist es, alle Beiträge im Eingang zu bearbeiten, so dass der Eingang wieder leer ist. So kannst Du nichts vergessen.
Wie kann ich Nachrichten in einen anderen Ordner verschieben?
Ein Beitrag verschwindet aus dem Eingang:
- wenn du den Beitrag einer zuständigen Person im SocialHub zuweist,
- wenn du den Beitrag erledigst ( weil zum Beispiel keine Aktion erfoderlich ist
- wenn du den Beitrag löscht (Hier ist Vorsicht geboten. Das bedeutet, du löscht den Beitrag auch im Netzwerk z.B. auf Facebook)
Diese Beiträge landen anschließend in dem entsprechenden Ordner
(Mir zugewiesen, Erledigt, Gelöscht).
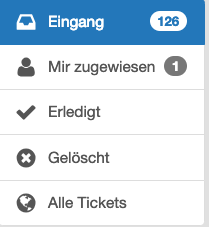
Zwischen den Kanälen wechseln
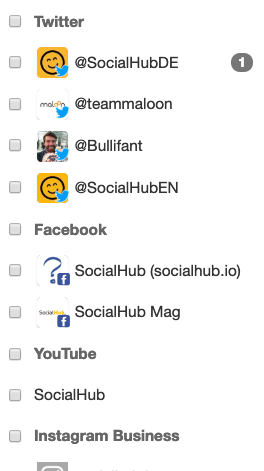
Links oben kannst Du auswählen, ob Du alle Beiträge aller Kanäle gleichzeitig in der Inbox sehen möchtest oder nur die Beiträge eines bestimmten Kanals.
Auch wenn Du auf “Mir zugewiesen”, “Erledigt” und “Gelöscht” klickst, siehst Du nur noch die Beiträge aus diesem Kanal in den Ordnern.
Tickets filtern
Um nur Beiträge eines bestimmten Typs anzeigen zu lassen (z.B. Userposts, Kommentare, Mentions), kannst Du rechts oben den Nachrichtentyp auswählen.
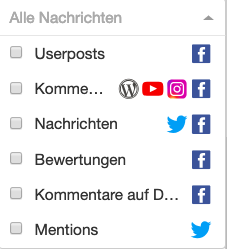
Schnellsuche bestimmter Tickets

Möchtest du bestimmte Tickets suchen, kannst du ebenfalls durch Schlagwörter die Suche verfeinern bzw. schneller gestalten.
Mit der Suchfunktion kannst du Beiträge, Nutzer, Antworten und Notizen durchsuchen. Dabei werden immer nur die Tickets durchsucht, die Du Dir gerade im Feed anzeigen lässt. Bist Du zum Beispiel gerade im Mir zugewiesen Ordner, werden nur diese Tickets durchsucht. Hast Du zusätzlich nach Facebook-Userposts gefiltert, dann werden nur die Userposts durchsucht, die Dir zugewiesen sind.
Durchsucht wird sowohl der Text des Beitrags sowie der Antworten und Notizen als auch der Benutzername. Bei Benutzernamen muss immer ein vollständiges Wort eingegeben werden. Für alles andere können auch Teilworte verwendet werden.
Um wieder alle Tickets anzuzeigen (die Suche zurückzusetzen) kann man auf den Eingang (oder einen anderen Ordner) klicken, die Seite aktualisieren (F5) oder alle Zeichen aus dem Suchfeld löschen und “Enter” drücken.
Beispiele:
- Suche nach Nutzer "John Doe":
- Suchbegriff "John" findet Tickets für alle Nutzer mit Namen John.
- Suchbegriff "Joh" findet keine Tickets für Nutzer mit Namen John.
- Suchbegriff "John Doe" findet Tickets für Nutzer mit Namen John oder Doe.
- Suche nach Ticket die bestimmte Wörter enthalten:
- Suchbegriff "social" findet Tickets mit Begriffen wie social, SocialHub, usw.
- Suchbegriff "1" findet Tickets die eine einzelne 1 enthalten, nicht jedoch alle tickets die eine 1 in einem Wort enthalten.
Tipp: Bitte warte bei einer Suche im "Erledigt" Ordner, bis dieser komplett geladen wurde. Wenn du zu schnell im Suchfeld den Begriff eingibst, und der Ordner noch nicht geladen wurde, kann es sein, dass es zu keinem Ergebnis kommt.
Mehrfach-Auswahl (Mehrfach-Selektion, Bulk / Stapelverarbeitung)
Hakt man mehrere Beiträge an, kann man diese Beiträge gleichzeitig an einen Mitarbeiter zuweisen oder erledigen.
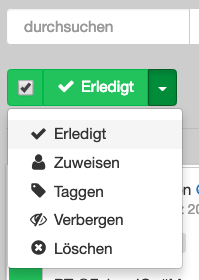
Durch Anhaken der großen Checkbox neben den Schaltflächen Zuweisen und Erledigt kann man alle Nachrichten auf dieser Seite des Feeds gleichzeitig markieren oder entmarkieren.
Rechts neben dem Namen des Kanals siehst Du in (Klammern), wie viele neue Beiträge gerade in den einzelnen Kanälen im Eingang sind.
Antworten, Direktnachricht, Zuweisen, Taggen, per Email weiterleiten, Liken und auf Erledigt setzen
Antwort
Mit einem Klick auf Antwort öffnet sich ein Feld um eine Nachricht einzugeben. Die Antwort kann anschließend einfach abgeschickt werden (Klick auf den grünen Antworten Button). Das bedeutet, die Antwort wird auf dem Netzwerk veröffentlicht (z.B. ein Kommentar auf Facebook geschrieben). Der ursprüngliche Beitrag, auf die geantwortet wurde, verbleibt im Feed.
Mit Antworten + Erledigt landet der Beitrag im Erledigt Ordner. Und beim Klick auf Antworten + zuweisen kann man anschließend einen Mitarbeiter auswählen, an den der Beitrag zugewiesen werden soll.
Direktnachricht
Je nach Netzwerk ist es möglich, auf Kommentare per Direktnachricht zu antworten. Mit einem Klick auf Direktnachricht öffnet sich ein Feld um eine Nachricht einzugeben. Die Antwort kann anschließend einfach abgeschickt werden (Klick auf den grünen Antworten Button).
Mit Antworten und archivieren landet der Beitrag im Erledigt Ordner. Und beim Klick auf Antworten und zuweisen kann man anschließend einen Mitarbeiter auswählen, an den der Beitrag zugewiesen werden soll.
Zuweisen
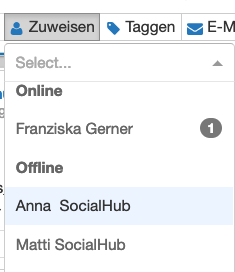
Mit einem Klick auf Zuweisen kannst Du aus einem Drop-Down-Menü einen Mitarbeiter auswählen, an den der Beitrag zugewiesen werden soll. Indem Du Deinen eigenen Benutzernamen auswählst, kannst Du Dir den Beitrag selbst zuweisen.
kannst Du aus einem Drop-Down-Menü einen Mitarbeiter auswählen, an den der Beitrag zugewiesen werden soll. Indem Du Deinen eigenen Benutzernamen auswählst, kannst Du Dir den Beitrag selbst zuweisen.
Der Beitrag verschwindet anschließend im Feed und landet im entsprechenden  Ordner des Mitarbeiters. Außerdem erhält der Mitarbeiter eine E-Mail-Benachrichtigung darüber, dass ihm ein Beitrag zugewiesen wurde (wenn derjenige die E-Mail-Benachrichtigungen nicht ausgeschalten hat).
Ordner des Mitarbeiters. Außerdem erhält der Mitarbeiter eine E-Mail-Benachrichtigung darüber, dass ihm ein Beitrag zugewiesen wurde (wenn derjenige die E-Mail-Benachrichtigungen nicht ausgeschalten hat).
Der Beitrag verschwindet anschließend im Feed und landet im entsprechenden Mir zugewiesen Ordner des Mitarbeiters.
Taggen
Durch einen Klick auf Taggen öffnet sich ein Pop-Up, in dem eines der zuvor festgelegten Tags (Tags / Kategorien erstellen) gewählt werden kann.
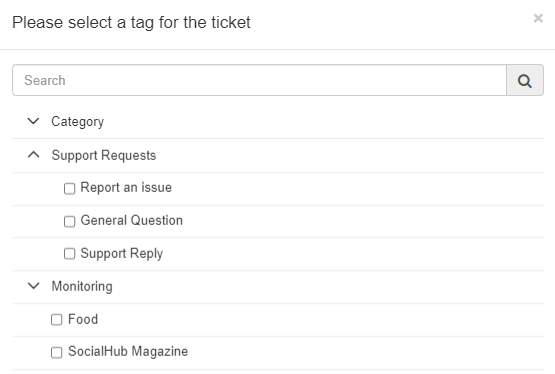
Das Ticket erhält dann eine Notiz mit der ausgewählten Kategorie.
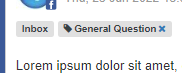
Hat man versehentlich ein Ticket falsch getaggt, so kann das Tagging auch leicht wieder entfernt werden, indem man an der Notiz das blaue X drückt.
In der Tickethistorie wird dies jedoch vermerkt, sodass du zu jeder Zeit den vollen Überblick hast, was mit einem Ticket passiert ist:
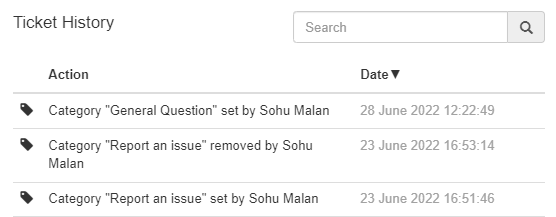
Durch einen Klick auf E-Mail öffnet man ein Pop-Up, in dem man einem oder mehreren Empfängern (mit Komma getrennt) den Beitrag weiterleiten kann. Man kann nun einen Betreff und die Nachricht eingeben.
Entfernt man das Häkchen bei “Originalbeitrag ...”, wird nur der eingegebene Text verschickt. Standardmäßig ist das Häkchen aber aktiviert, d.h. der SocialHub hängt den Originalbeitrag und alle relevanten Kommentare mit an.
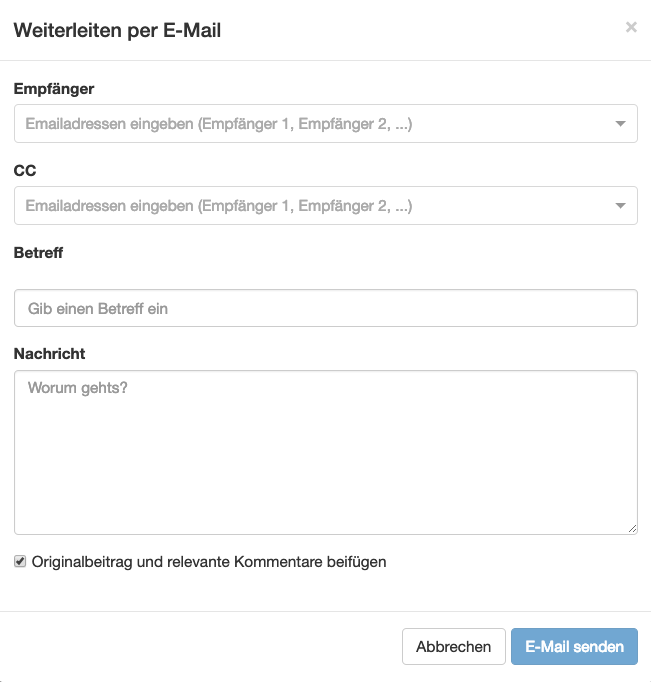
Originalbeitrag und relevante Kommentare beifügen bedeutet übrigens
- Der Originalpost (z.B. der Userpost oder ein Post deiner Seite)
- Der Kommentar, den du weiterleiten möchtest
- Alle weiteren Kommentare des Users.
- Alle Antworten deiner Seite auf die Kommentare des Users
Der SocialHub hängt anschließend eine Notiz an den Beitrag an, in der darauf hingewiesen wird, dass der Beitrag weitergeleitet wurde. Die Notizen sind nur im SocialHub sichtbar.
Gefällt mir
Je nach Netzwerk ist es möglich, direkt über den Hub ein Like zu vergeben. Wenn ein Like vergeben wurde, ist das ebenfalls im Ticket sichtbar.
Erledigt
Wenn es mit einem Beitrag nichts mehr zu tun gibt, kannst Du ihn als Erledigt markieren. Dann landet er im Erledigt Ordner, verschwindet aus dem Feed im Eingang und Du behältst immer den Überblick, was es noch zu tun gibt und was schon erledigt ist.
Notiz, Verbergen und Löschen
Für jedes Ticket wird eine Bearbeitungsleiste angezeigt, die dir die häufigsten Funktionen per Knopfdruck bereitstellt. Auf einem Bildschirm ist aber nur so viel Platz, deshalb verstecken sich noch einige weitere Funktionen hinter dem Dropdown auf der rechten Seite der Leiste. Dort findest du hauptsächlich weniger häufig genutzt Funktionen und Funktionen, die in den verschiedenen Netzwerken einzigartig sind.
Dort findest du unter anderem die Funktionen "Notiz", "Verbergen" und "Löschen":
Notiz
Notizen sind nur für SocialHub-Benutzer einsehbar, also nur für deine Kollegen. Über diese Funktion kannst du beispielsweise für einen Kollegen eine nützliche Information festhalten, damit dieser nicht die gesamte Historie des Kommentars prüfen muss.
Zusätzlich werden Notizen auch durch andere Funktionen erzeugt, die du auf das Ticket anwendest. Die E-Mail-Weiterleitung z. B. hält in einer Notiz fest, an wen das Ticket weitergeleitet wurde und welche Nachricht mitgesendet wurde. So bleibt die Bearbeitung eines Tickets jederzeit nachvollziehbar.
Verbergen
Bei der Funktion "Verbergen" kann ein Kommentar für die Öffentlichkeit ausgeblendet werden, beispielsweise bei Facebook oder auch Twitter.
Löschen
Mit dieser Funktion wird das Ticket in dem jeweiligen Netzwerk gelöscht. Der Kommentar wird also nicht mehr auf Facebook, Twitter usw. einsehbar sein, sobald du diese Funktion anwendest. Diese Aktion kann nicht rückgängig gemacht werden. Für die Nachvollziehbarkeit bleiben gelöschte Tickets im Hub einsehbar und werden in den "Gelöscht"-Ordner verschoben.
Originalpost und Userhistorie
Damit du auch den Originalpost sowie die Userhistorie in der Inbox ersichtlich hast, wird dieser geöffnet, sobald du auf ein eingehendes Ticket klickst.
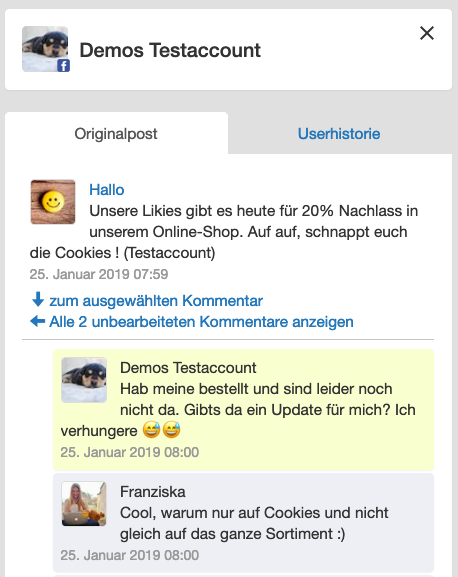
Der gelb markierte Beitrag ist das von dir ausgewählte Ticket. Bekommst du auf einen Post mehrere 100 Tickets, kannst du auch zum ausgewählten Kommentar springen. Eine praktische Hilfe, die dir den Überblick verschafft.
Zusätzlich kannst du auch alle unbearbeiteten Kommentare links als Ticket anzeigen lassen.
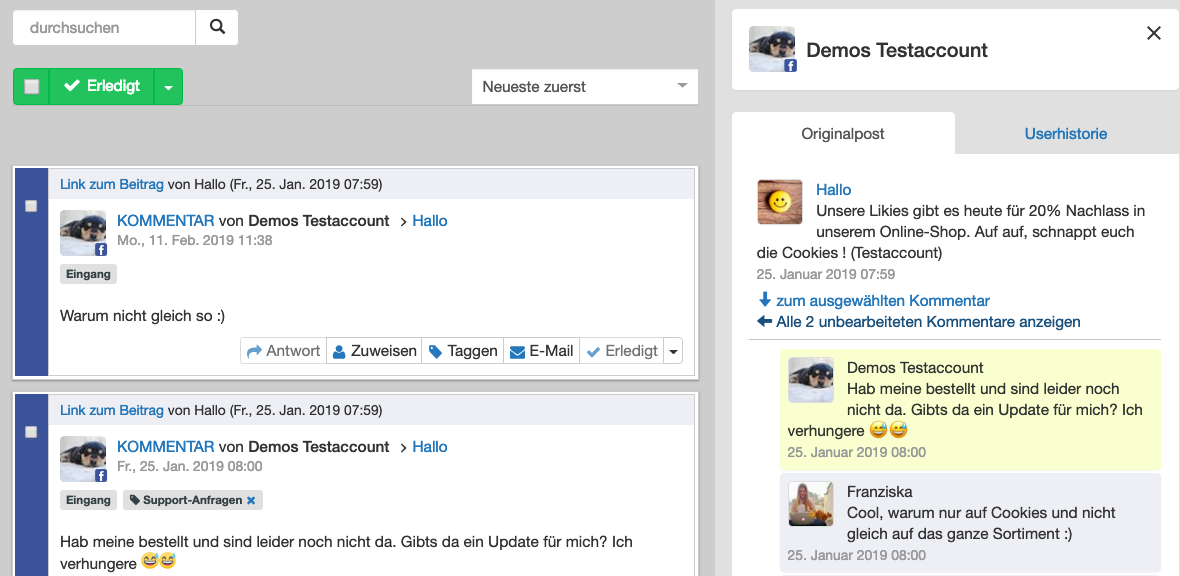
In der Userhistorie, kannst du prüfen, welche Tickets nur von diesem User bei dir im Hub eingegangen sind. Somit kannst du feststellen, ob der User eher ein Troll ist oder gute Beiträge liefert.
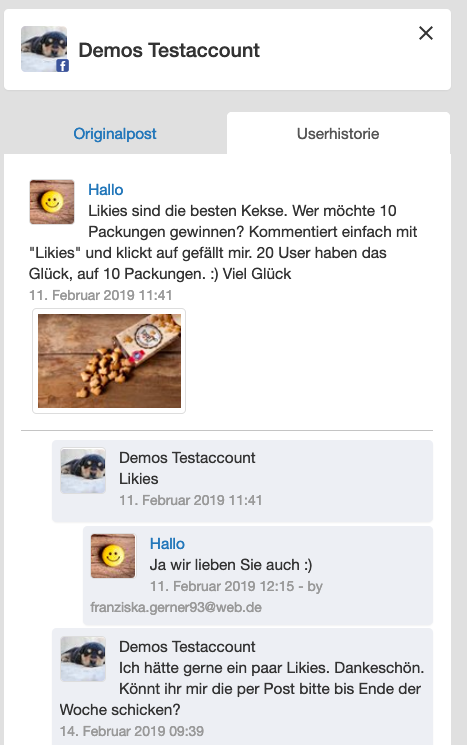
In der Userhistorie wird jede Interaktion mit dem Nutzer angezeigt, dadurch kannst Du noch individueller auf die Mitglieder Deiner Community eingehen.
Wenn Du einen Kanal gerade erst hinzugefügt hast, dauert es eine Weile, bis der SocialHub die alten Beiträge geladen hat und die Userhistorie weiter zurückgeht. Nach und nach lädt der SocialHub aber die alten Beiträge und zeigt mehr Interaktionen mit dem Nutzer an.