Work on Tickets
Welcome to the SocialHub Inbox
Customers expect a quick response on social media. Our Smart Inbox helps you keep a better overview and provide faster customer service. Get all requests bundled as a ticket into a single inbox - within 60 seconds. Save time by handling them from one platform. Communicate more appropriately and personally thanks to extensive user history and Facebook post previews. Never miss a request again, and interact directly with your community.
Structure of the Inbox
Click on Inbox to go to your news feed. All new comments, posts and tweets from the channels you have added will now arrive there. All incoming posts first land in your Inbox. Everything that is "unread" ends up here.

New posts first land in the Inbox folder. The number next to the Inbox shows you how many messages are there at the moment.
The inbox works like a to-do list. Your goal is to process all the messages in the Inbox so that the Inbox is empty again. That way, you can't forget anything.
How can I move messages to another folder?
A ticket disappears from the Inbox:
- if you assign the ticket to a responsible person in SocialHub,
- if you mark the ticket as done (for example because no action is required)
- when you delete the post (Caution is advised here. This means that you also delete the post in the network, e.g. on Facebook.)
These tickets will then be placed in the appropriate folder (My tickets, Done, Deleted).
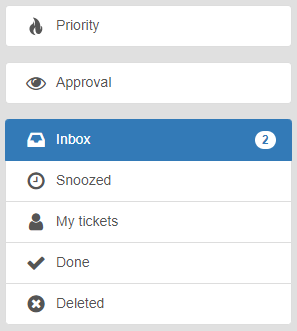
Switch between channels
At the top left, you can select whether you want to see all posts from all channels in the Inbox at the same time, or only the posts from a specific channel.
Even if you click on "My tickets", "Done" and "Deleted", you will only see the posts from this channel in the folders.
Filter tickets
To display only posts of a certain type (e.g. user posts, comments, mentions), you can select the message type at the top right.
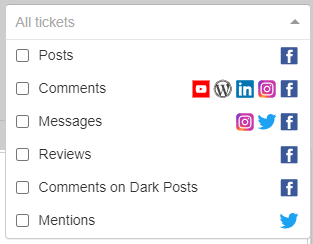
Quick search for specific tickets

If you want to search for specific tickets, you can also use keywords to refine your search or make it faster.
With the search function, you can search for posts, users, answers and notes. Only the tickets that you are currently viewing in the feed are searched. For example, if you are currently in the "My tickets" folder, only these tickets will be searched. If you have also filtered for Facebook user posts, only the user posts that are assigned to you will be searched.
The text of the post, the replies and notes, as well as the username, are searched. For usernames, you must always enter a complete word. For everything else, partial words can also be used.
To display all tickets again (reset the search) you can click on the entry (or another folder), refresh the page (F5) or delete all characters from the search field and press "Enter".
Examples:
- Search for user "John Doe
- Search term "John" finds tickets for all users named John.
- Search term "Joh" does not find tickets for users named John.
- Search term "John Doe" finds tickets for users named John or Doe.
- Search for ticket containing specific words:
- Search term "social" finds tickets with terms like social, SocialHub, etc.
- Search term "1" finds tickets that contain a single 1, but not all tickets that contain a 1 in a word.
Tip: When searching in the "Done" folder, please wait until it has been completely loaded. If you enter the term too quickly in the search field and the folder has not yet been loaded, there may be no result.
Multiple selection (multiple selection, bulk / batch processing)
If you tick off several tickets, you can complete or assign these tickets, to a staff member at the same time.
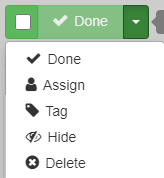
By ticking the large checkbox next to the Assign and Done buttons, you can select or deselect all messages on this page of the feed at the same time.
To the right of the channel name, you can see in (brackets) how many new posts are currently in the inbox of each channel.
Reply, Assign, Forward by Email and set to Done

Reply
Clicking on Reply opens a field to enter a message. The reply can then simply be sent (click on the green Reply button). This means that the reply is published on the network (e.g. a comment written on Facebook). The original post that was replied to remains in the feed.
With Reply and Archive, the post ends up in the Done folder. When you click on Reply and Assign, you can then select a staff member to whom the post should be assigned.
Assign
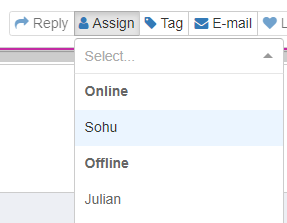
By clicking on assign, you can select a staff member from a drop-down menu to whom the ticket should be assigned. By selecting your own username, you can assign the post to yourself.
The ticket will then disappear from the feed and end up in the corresponding folder of the staff member. The staff member will also receive an email notification that a post has been assigned to them (if they have not turned off email notifications).
Clicking on E-mail opens a pop-up in which you can forward the post to one or more recipients (separated by commas). You can now enter a subject and the message.
If you remove the tick from "Original post ...", only the text entered will be sent. By default, however, the tick is activated, i.e. the SocialHub attaches the original post and all relevant comments.
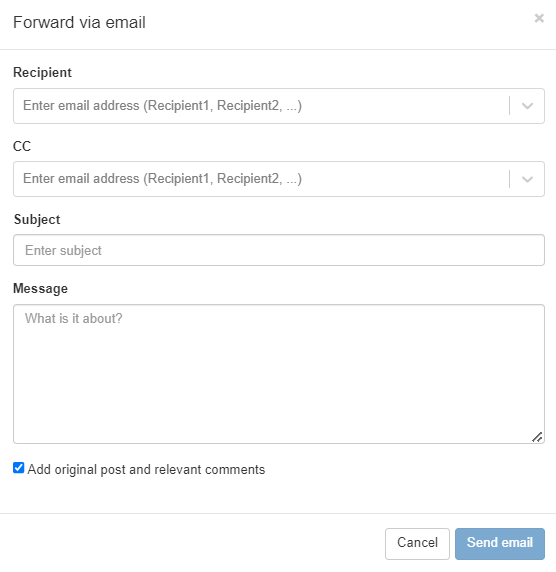
By the way, attaching the original post and relevant comments means
- The original post (e.g. the user post or a post from your page)
- The comment you want to forward
- All other comments from the user
- All your page's replies to the user's comments
The SocialHub then attaches a note to the post indicating that the post has been forwarded. The notes are only visible in the SocialHub.
Done
If there is nothing more to do with a post, you can mark it as Done. Then it ends up in the Done folder, disappears from the feed in the Inbox and you always have an overview of what still needs to be done and what has already been done.
Original post and user history
To ensure that you can also see the original post and the user history in the inbox, it will be opened as soon as you click on an incoming ticket.
The post highlighted in yellow is the ticket you selected. If you receive several hundred tickets in response to a post, you can also jump to the selected comment. A practical help that gives you an overview.
In addition, you can also display all unedited comments on the left as a ticket.
In the user history, you can check which tickets have only been received by you in the hub from this user. In this way, you can determine whether the user is more of a troll or makes good contributions.
Every interaction with the user is displayed in the user history, which allows you to respond even more individually to the members of your community.
If you have just added a channel, it takes a while for the SocialHub to load the old posts and the user history to go back further. Gradually, however, the SocialHub loads the old posts and shows more interactions with the user.