Categories / Tagging
Categories can be created in the SocialHub, which are then available to your entire team. If you want to assign a ticket to a category, you can do this at any time before, during or even after editing. Categories can be further subdivided into subcategories. Statistics on the categories can be viewed in the Insights.
What is the use of categories suitable for?
- Personalization of the SocialHub
- Tracking of actions (participants, winners, gender, ...)
- Tracking of the most frequently requested topics
- Sentiment tracking
- Grouping of tickets e.g. in support, sales, marketing campaigns
- Manageability and evaluation in the Insights
Sometimes you want to see what topics are on the minds of visitors to individual network profiles. Instead of tediously searching through all the tickets and having to put in manual effort, we have developed this function for you. Tagging must first be activated under Account > Features:
Then you can start directly and create (or import) categories under Account > Categories:
In our example, we create a main category "Support requests":
This category is then created via the "Add" button.
You can now create additional main categories or click on the button "+" of a main category to create additional subcategories. Let's assume that you have created three further subcategories for the category "Support requests":
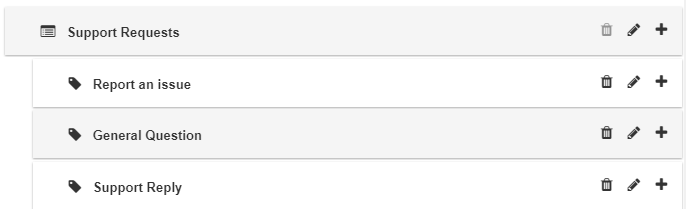
With several main categories including the subcategories, it could then look like this:
This tree can be supplemented and adapted according to your ideas.
Now it is also possible that you either make a mistake or want to move categories. If you move the mouse over the created categories, the mouse pointer changes, and you can move the categories via drag & drop.
Once the categories have been created, they can now be used in the Inbox for a ticket:

If you click on "Tag", a pop-up appears that offers the created categories for selection. Then select the desired category (if a main category is selected, the sub-category is displayed below it).
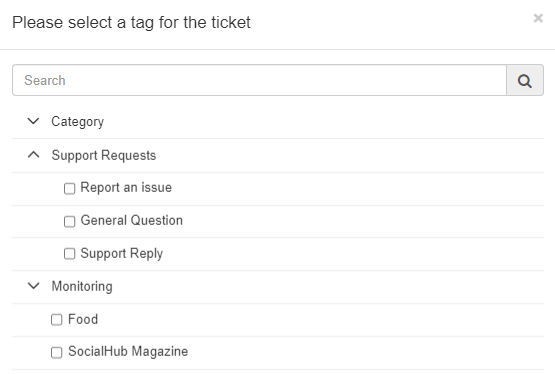
The ticket then receives a note with the selected category.
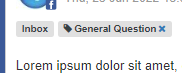
If you have accidentally tagged a ticket incorrectly, you can easily remove the tagging by pressing the blue X on the note.
However, this is noted in the ticket history so that you have a full overview of what happened to a ticket at all times:
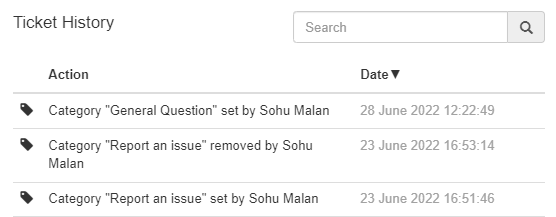
Import categories
To import categories, you can use the Button "Import Categories". In the following window, you can enter the desired category tree in a specific format or paste it in using copy-and-paste. The exact format needed to create the categories is described in this pop-up:
By clicking on "Import", the import is carried out.